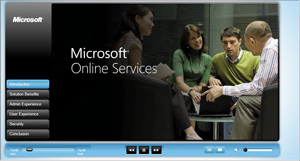- A Windows Live ID (can be created if you don’t have one)
- An internet domain with full access to administration panel (mandatory)
Now let’s get started with the registration process.
Step 1
Login into the Microsoft BPOS portal Here. Another way of viewing this page:
- Login into Microsoft Online Services portal over
http://www.Microsoft.com/Online/
- Check out BPOS Suite under Products menu
Step 2
Clicking the Free Trial »» link will open up a modal dialog suggesting the three steps to followed for the entire process. Read them carefully. You can click on ‘Get Started Now >’ to proceed.
Step 3
Clicking on the button will take you to the Microsoft Online Services Sign up portal.
As depicted in the above image, you can you can click on 'Sign Up' to create a Windows Live ID and then register or click on 'Sign In' to register using an existing Live ID.
Step 4
You will be asked for the following two fields:
- Promotion code (not required)
- Company Name (make sure the name/alias is available and is named appropriately)
By default, you will be the Administrator of the Microsoft Online Services account and will also have access to the Microsoft Online Services Administration center. In future, you can create more users and elevate them to be administrators.
A point to note, by default the Administrator of the Microsoft Online Services account will have his username –
admin@CompanyName.microsoftonline.com
In future, the subsequent users added will have their usernames - @CompanyName.microsoftonline.com.
The users will have access to their allotted MOS services via the MOS Customer portal Here.
On completion, of all the fields and before clicking I agree image button you will see the following screen.
Step 5
We are almost done with the Microsoft Online Services 30-day Evaluation. You will see the following page which means you will receive a confirmation E-Mail with login credentials and Administration center link from msonlineservicesteam@microsoftonline.com. Make sure you check your junk/spam folder in case you don’t see the E-Mail in your Inbox in 15 minutes.
You need to Login into the MOS Administration Center with your login credentials as provided in the confirmation mail and then get started with verifying your domain.
Note:
In case, you don’t see any E-mails in your Inbox and Spam folder, you can send a request for the same at -
msonlineservicesteam@microsoftonline.com
Step 6
The confirmation Mail will of the following format with Login credentials and Administration center link.
Now you can sign into the MOS Administration Center and start with the following:
- Verifying your domain for Microsoft Online Services.
Stay tuned for a post on the same on my blog.